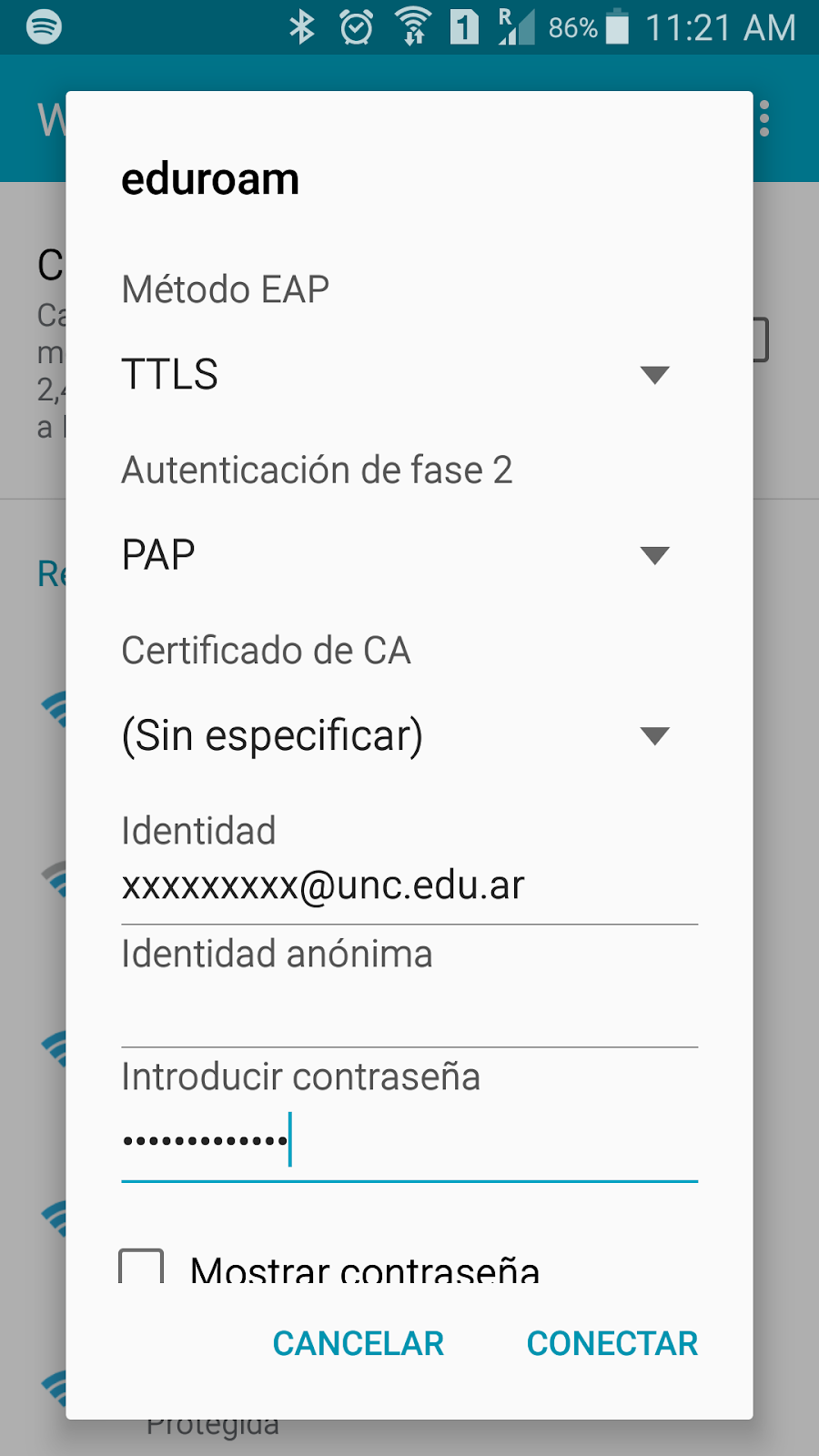Guía eduroam
Android
Seleccionar la red wifi eduroam e introducir los siguientes datos:
Método: TTLS
Autenticación de fase 2: PAP
Certificado de CA: (Sin especificar)
Identidad anónima: no completar, dejar vacío
Identidad: usuario_unc@unc.edu.ar
Contraseña: clave_unc